How to Upload Google Photos to External Harddrive
How to support to Google Photos from a phone, tablet, or computer
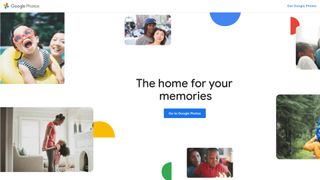
It'southward like shooting fish in a barrel to take thousands of photos with a smartphone and digital camera, and it's hard to imagine losing fifty-fifty one. Each represents a retentivity that tin't easily be replaced or recreated, and then it's important to make certain every image is safe, no matter what happens to your devices.
Better cameras mean college-quality pictures, which ways more space is required to store them. CDs, USB sticks, and external hard drives take fallen out of way because they can't agree all files in a time-efficient, affordable style: instead, they've been surpassed past the best cloud storage services.
There'south no meliorate choice than bankroll up photos with cloud storage. Whereas a physical difficult drive can fail or become corrupted, cloud storage servers are incredibly well maintained, and kept condom from malicious attackers. It's also inexpensive and scalable—most services let y'all to upgrade instantly if you need more storage.
Best of all, when photos are uploaded, you can access them from any device whenever you want to await dorsum at your memories. Google Photos is among the best cloud storage for photos, and comes preloaded with most Google and Android devices, but you tin use it from an iPhone or a Windows computer too.
It too includes a range of features for organizing photos, so that you tin can easily detect a specific image when you lot desire it. We'll walk you lot through the process for uploading images from your smartphone, tablet, and computer; explicate how to make a backup of your library; and how to sort images for easy retrieval afterward.
Google Photos: Storage options and upload limits
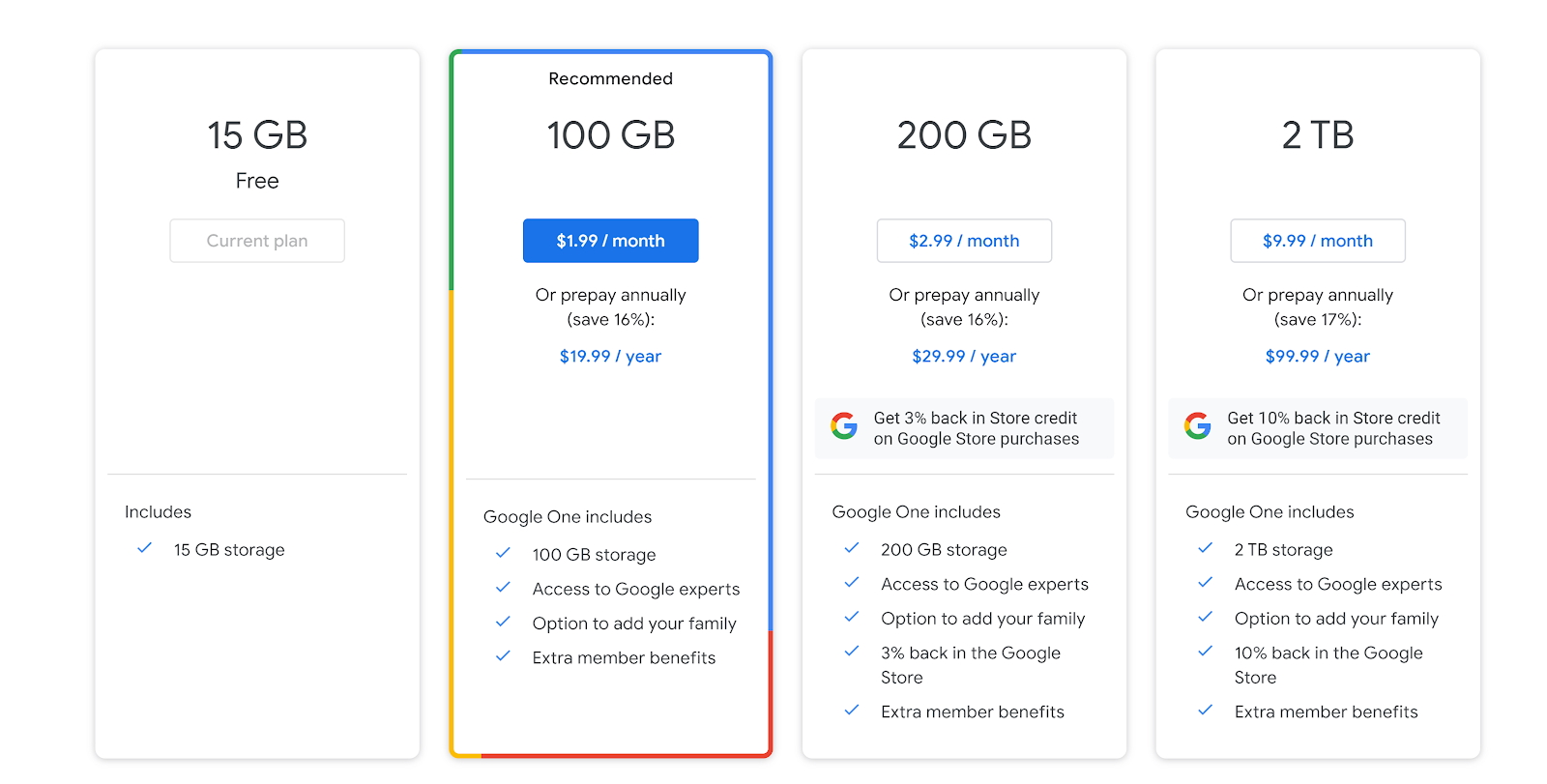
Before you lot beginning bankroll up images to Google Photos, it's of import to sympathize the difference betwixt high and original quality backups. When you select high quality backup, Google will compress images slightly before transferring them. If you're uploading from a smartphone, you likely won't find any drib in image quality. Google's compression is very efficient, specially for JPG image files.
The advantage is that these backups are completely gratuitous. They don't count towards the 15GB of free cloud storage you lot go with a Google account, so you can shop every bit many images every bit y'all want. Annotation that Photos also accepts videos, and high quality uploads are stored in 1080p, which is already the maximum resolution at which many cameras are capable of recording.
If you lot're shooting with a DSLR or thinking most printing photos, though, you might not want whatsoever compression. In that instance, select original quality, which will upload the full-size image. Keep in mind that y'all tin back up RAW prototype files, but check Google's support documentation to see what types of RAW files are supported.
Original quality photos and videos practice count against your 15GB limit, and remember that this limit is shared among all Google services, from Photos to Bulldoze and Gmail. If yous need more than Google Cloud storage, yous can sign up for a Google One subscription. There are three plans providing 100GB, 200GB, and 2TB of information respectively, and for each, paying annually saves you 16%
The 100GB plan costs $one.99 a month, or $xi.99 a twelvemonth. 200GB costs merely fractionally more at $2.99 a calendar month, or $29.99 a year. The 2TB plan will set y'all back merely $ix.99 (or $99.99 for the twelvemonth). Benefits include the ability to share data with family unit members, priority client support, and discounts on items purchased from the Google Store (3% for the 200GB programme and 10% for the 2TB plan).
Google Photos: How to back up photos from a telephone or tablet
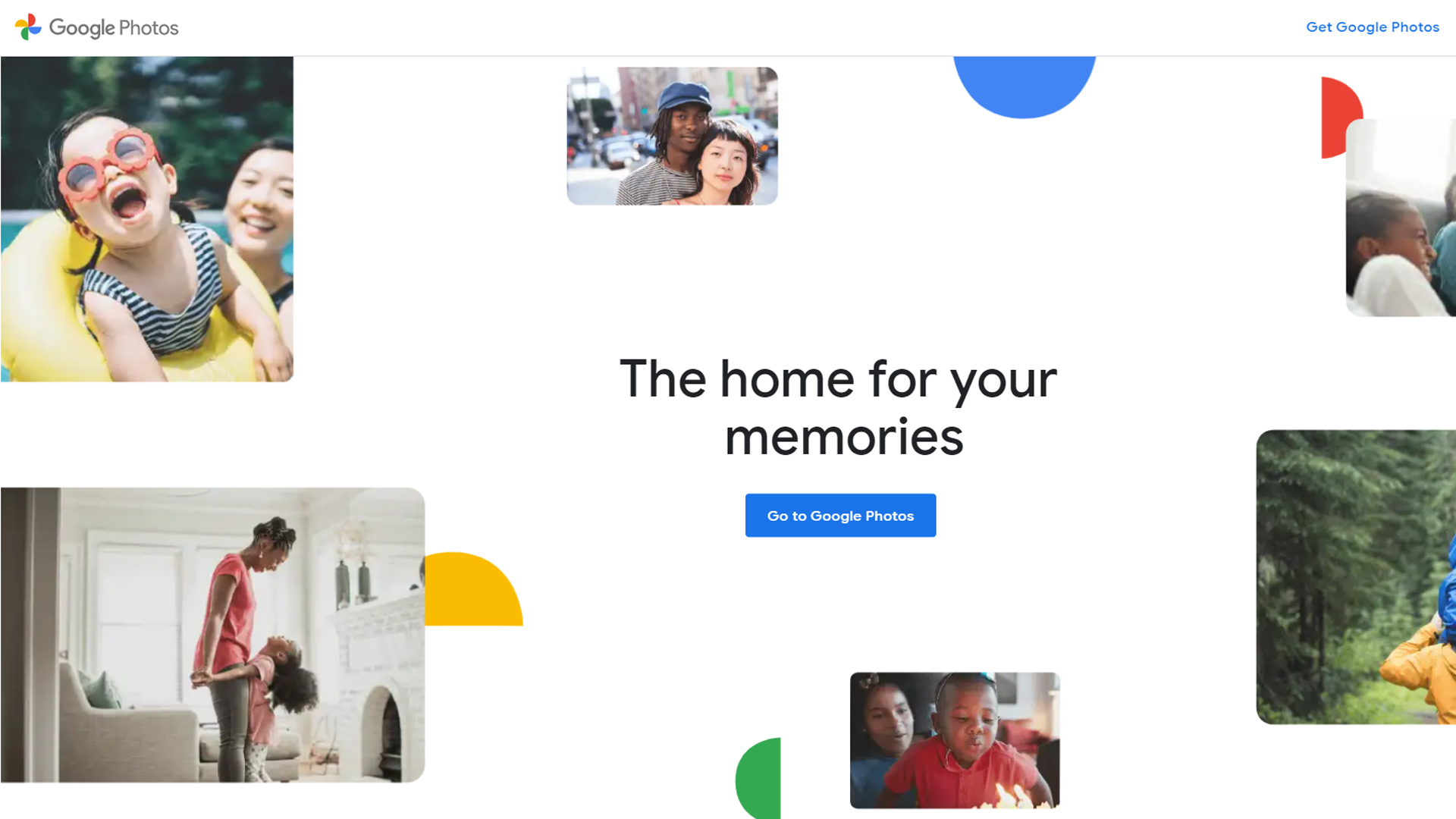
Uploading images from an iOS or Android smartphone or tablet is incredibly easy. To go started, simply download the Google Photos app from Google Play or the Apple tree App Store for free. Once information technology's installed, log in with your Google account. If whatsoever photos were previously tied to your account, they should appear automatically.
When you starting time sign in, you can determine whether to back up original or high quality images, also every bit whether to enable uploads when your device isn't connected to Wi-Fi. We recommend only allowing uploads on Wi-Fi (the default option) since uploads tin can quickly chew through your mobile data plan.
Even so, if your mobile program provides large amounts of data, y'all can override this and upload photos and videos on Wi-Fi and mobile networks. Users can also implement different settings for photo and video uploads. For example, you lot can upload photos over Wi-Fi and mobile data, only prevent videos from uploading until you connect to Wi-Fi.
When you lot first launch the app, it will ask you to plough on automatic backup and syncing likewise. Considering you lot're reading this article, we'll assume you want to do this, and then follow the on-screen prompts. You'll need to provide the app with permissions, such as access to your photograph library. If you previously didn't set upwardly automated backup and sync, you tin activate information technology by going to the account control screen.
Notably, Android devices have additional options, including the power to select specific paradigm folders that you want to backup. This is especially useful if yous merely desire to sync your camera gyre.
One of the all-time things about Google Photos is that you can apply it to free up space on your device. In Settings, select "Manage device storage". The "Free up infinite" option will automatically delete any photos from your device that it has already backed up.
Once y'all've made your upload decisions, click "Confirm", and your photos will brainstorm uploading. After some time, your photos will be deeply available from whatever device connected to your account. Preparing to back upwards to Google Photos on a tablet is like: first download the app, and once launched, the process for setting upwards backup and syncing is much the same.
Google Photos: How to support to photos from a PC or Mac
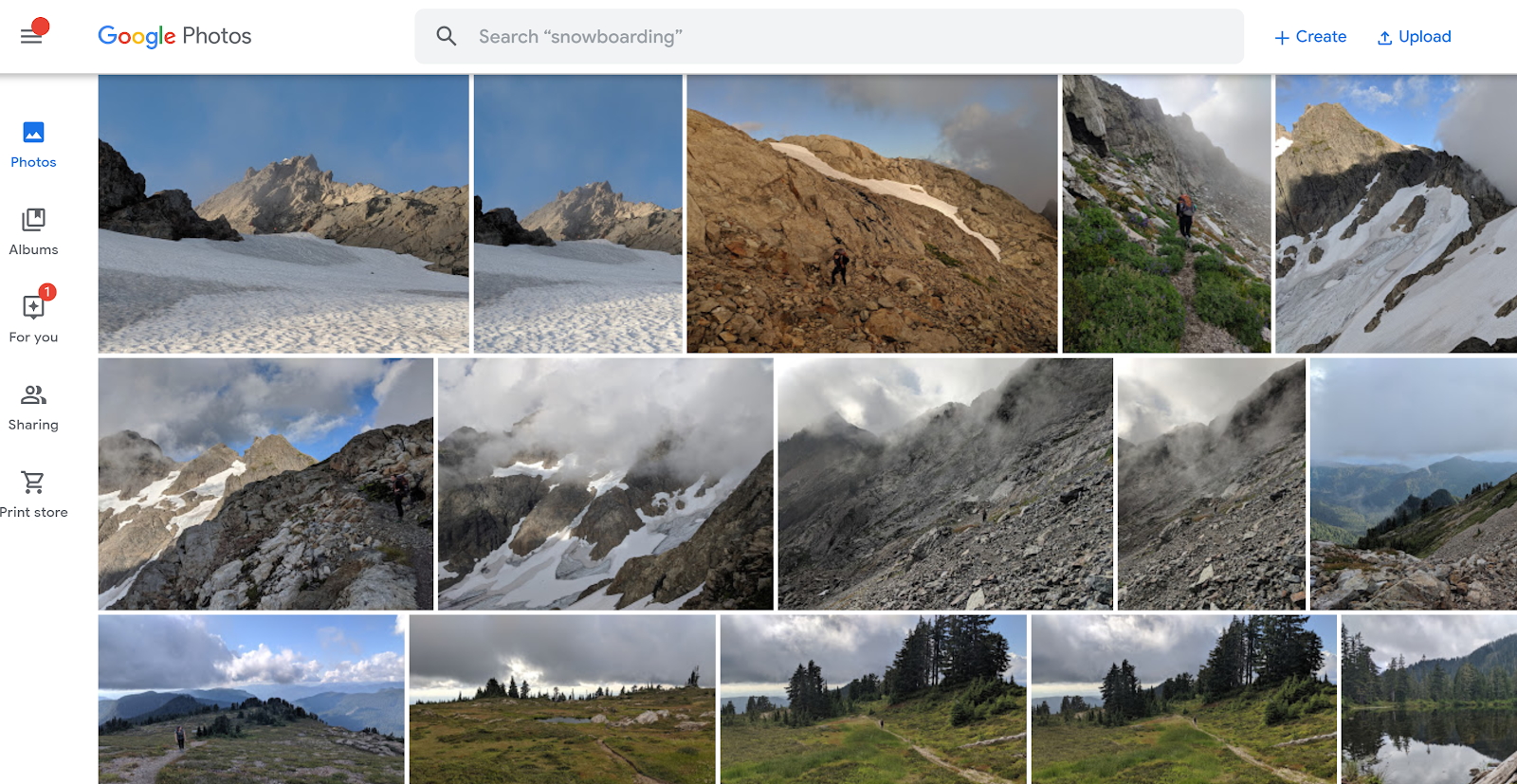
Google Photos also enables yous to back upwardly photos from your desktop or an external difficult drive. The easiest manner to practice this for one-time transfers is to use the Google Photos browser interface. Sign in, select "Upload", and then choose what photos you want to copy to the cloud.
Uploading multimedia from your computer is a slightly different procedure than for phones and tablets. If you're using a Windows x device, the get-go affair you'll need to do is download the Google Photos client. If you want automatic backups to ensure all photos are synced, you'll need Google's Fill-in & Sync desktop app.
Install the software, and then select which folders y'all want to sync. If you desire to upload files from an external hard drive or SD card, those will need to exist connected to your computer to select for backup within the app. After logging in, go along to the adjacent step, where you'll exist prompted to prepare up automatic backup and sync.
At this pace, y'all'll demand to choose whether to upload photos and videos only, or all file types. The app isn't express to uploading photos, but whatever image and video files will automatically be sent to Google Photos. Choosing all types will result in data being uploaded to Google Bulldoze as well as Photos. This is ideal if yous desire to backup your entire device.
However, if you want to solely focus on photos and videos, choose the first choice. Going forward, the app will run in the background, and initiate uploads anytime you add new files to your synced folders.
You'll need to select the folders and drives that will be uploaded. At this stage, you'll too need to select the resolution you'd similar to upload photos at, just as with telephone and tablet setup. After you complete the two previous steps, all that's left to practice is click "Confirm", ensure your computer is connected to Wi-Fi, and wait.
Depending on connectedness speed and the size of your library, this may have several hours. However, in one case the initial upload is complete, you'll have seamless admission to your photos across your devices.
Google Photos: How to upload photos from Google Drive
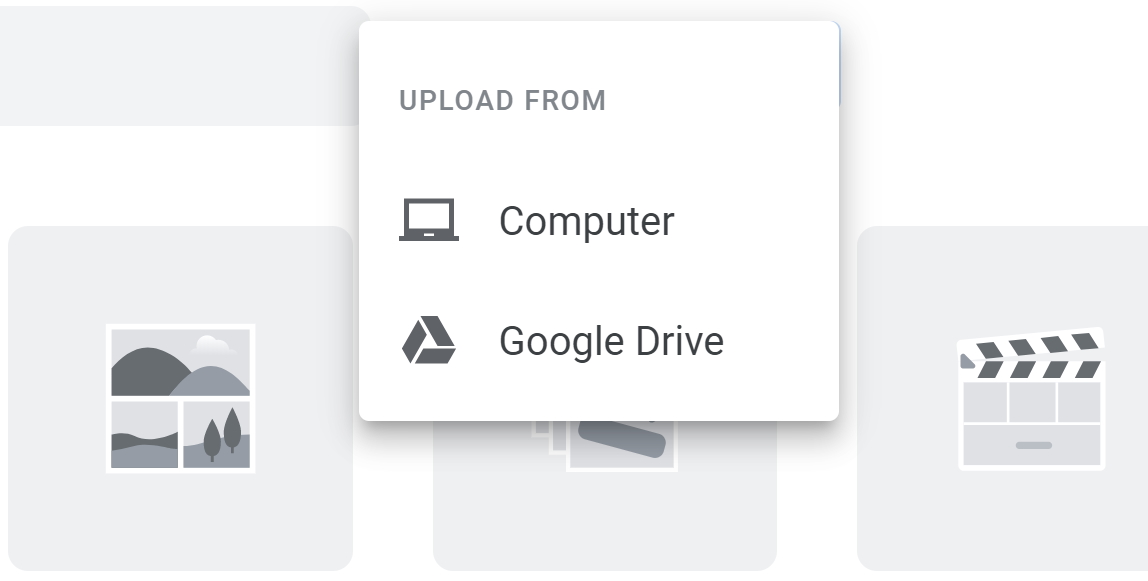
Until mid-2019, there was no distinction between Google Photos and Google Drive. If yous uploaded photos to one service, they were automatically copied over to the other. However, that joint management system has been modified to prevent users from accidentally deleting photos.
Now, photos uploaded to Drive won't automatically show up in Photos, and vice versa. If you desire to re-create images from Drive to Photos, yous'll demand to do information technology manually. In the Photos web interface, find the "Upload" push in the upper right corner and select "Upload from Google Drive".
You can then choose which images you would like to copy, and whether to upload them in original or high quality. Since the photos are already in the deject, the transfer is well-nigh instantaneous. Once your images are copied over, you have the option of deleting them in Bulldoze to help free upwards storage.
Note that this is true even for images that were uploaded prior to 2019—when Google separated Bulldoze and Photos, it practical the management change to all images in your cloud account. Of grade, it's a skilful thought to double check that images are sitting safely in Photos before you delete copies from Drive.
Google Photos: How to back up counterpart prints
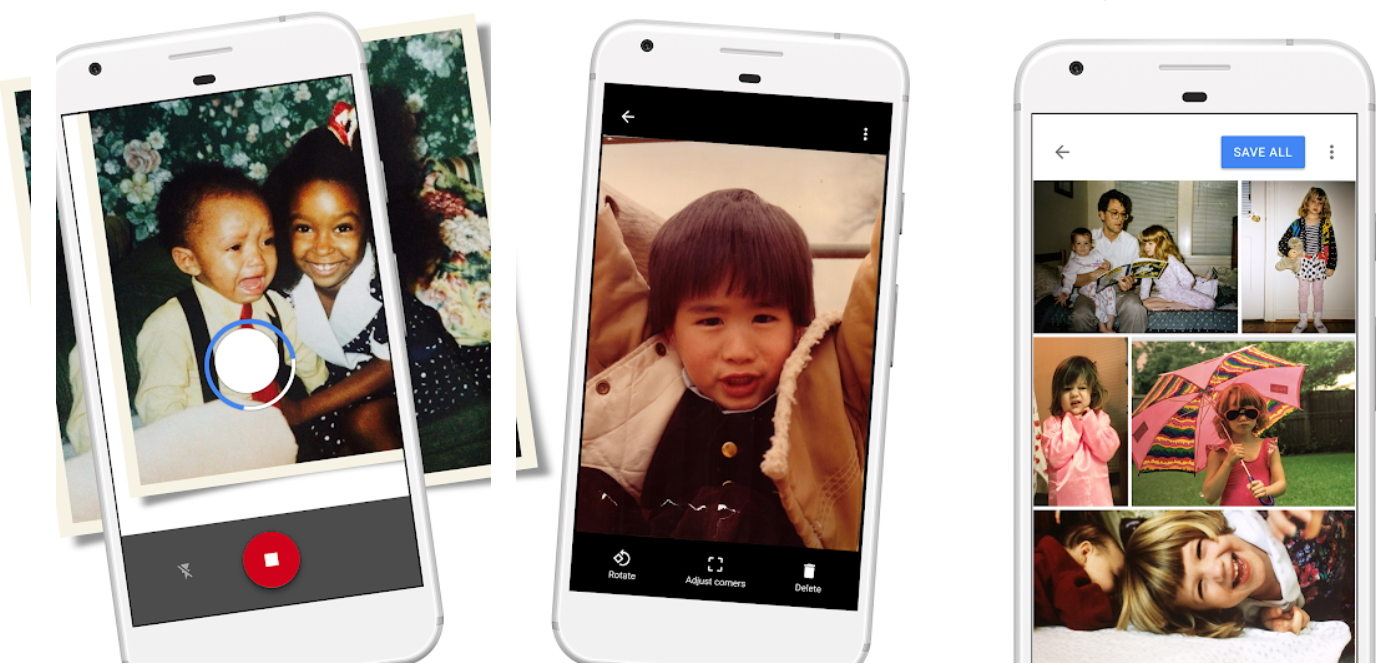
If you have reams of old 4x6 prints sitting around your house, Google can aid you lot digitize and then back them up. Download the Google PhotoScan app for iOS or Android to get-go scanning your photos one by one.
The nifty thing about the app is that it tin can eliminate the bright spots that usually appear when you lot try to take a photograph of a sleeky impress. The app requests four scans of each photograph from unlike angles, then stitches those scans together to give you lot a perfectly digitized rendering. Every photo yous scan volition be automatically uploaded to Photos for storage.
Of grade, you can also use another photograph scanning app or physical scanner to digitize your photos. If y'all go this route, you can upload your images to Photos from your smartphone or calculator as described to a higher place.
Google Photos: How to manage and organise your photos
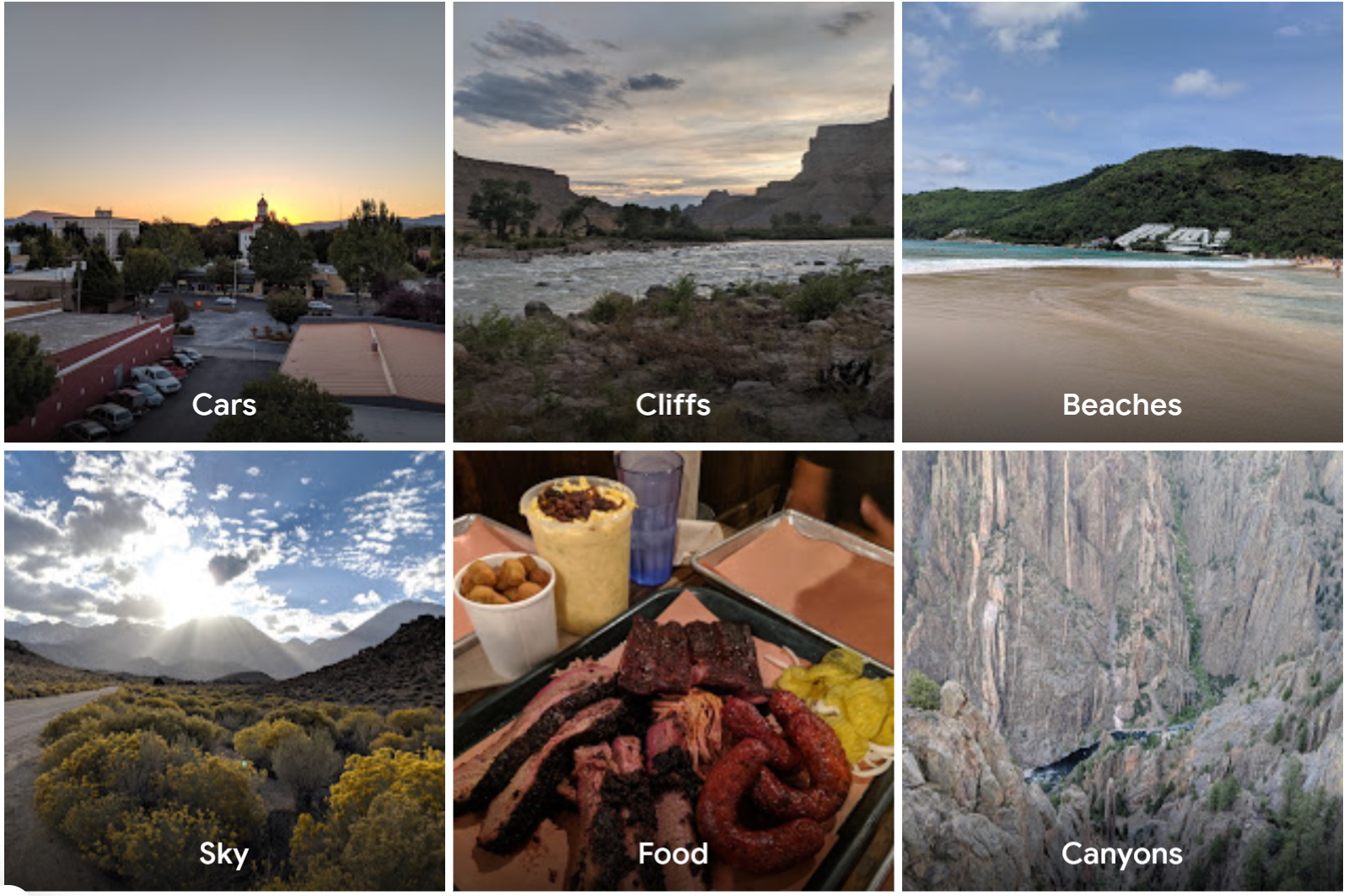
Subsequently uploading images from all your devices and some of your old glossy prints, you probable now accept a small mountain of images to sort through in the cloud. Thankfully, Google Photos offers enough of options for organizing photos.
The simplest thing you can do to sort photos is to create albums. Google makes it piece of cake to select any number of images and group them into a new anthology, or add them to an existing album. Navigate to the "Albums" section of the mobile app or web interface to create a new album, and so select which images you lot want to add to it with just a tap or click.
Information technology'south worth noting that y'all tin can't create albums inside of albums, and so think carefully virtually a naming scheme that volition aid you stay organized. You also can't tag photos, although you can add together individual descriptions. Whatever text in these descriptions is searched when y'all enter terms in the search bar.
Once y'all have an album fix, you can easily share information technology with anyone. If your friends and family have Google accounts, they can comment on photos. You can as well invite them to add their own images to an album, which is a cracking option for sharing everyone'south images from a trip or event. Photos others add together to an album you lot shared don't count confronting your storage limits, unless you lot save copies to your account.
Of grade, this is a Google platform, so it involves some magic in the form of machine learning. Google automatically scans every paradigm you upload, and detects faces and objects (for improve or worse, you give up some privacy when you use Google services).
It won't automatically connect a name to a face, fifty-fifty if that person has a Google account, but you lot tin can tag someone, and it will apply that tag across all images where the same person appears. And then, if y'all search for a proper noun or specific object, Photos will automatically bear witness all images with that person or object in them.
Auto learning can besides help categorize images into albums. Your photo library is automatically sorted into People & Pets, Things, and Places, and then into hundreds of categories like Mountains, Cooking, Dogs, Boats, and more.
Information technology'due south uncanny how good Google is at doing this, and it tin be pretty smashing to explore these categories, since they bring together photos from different times in your life. You can also improve Google'south prototype categorization by giving feedback on whether your images were identified correctly.
Google Photos: How to edit your photos

One of the only major features missing is a capable image editor. Whether using the app or the browser interface, yous tin only make bones touch-ups and crops. Within Google Photos, open whatever image and click or tap the sliders icon.
You'll see a few options for adjusting the lighting, colour, and pop of your image, likewise equally a simple pen tool for marker upwards images. Y'all can also choose to apply whatever of effectually a dozen filters, or use the "Machine" function to accept Google automatically adjust your epitome for y'all.
These options are far from comprehensive, but they're good for making quick improvements to images on the go. Another inclusion is the "For you" tab, where you'll notice already edited and stylized versions of some of your contempo photos. If you like the edits that the algorithm made, you can keep changes or even order prints.
How to back up your Google Photos library to a hard drive
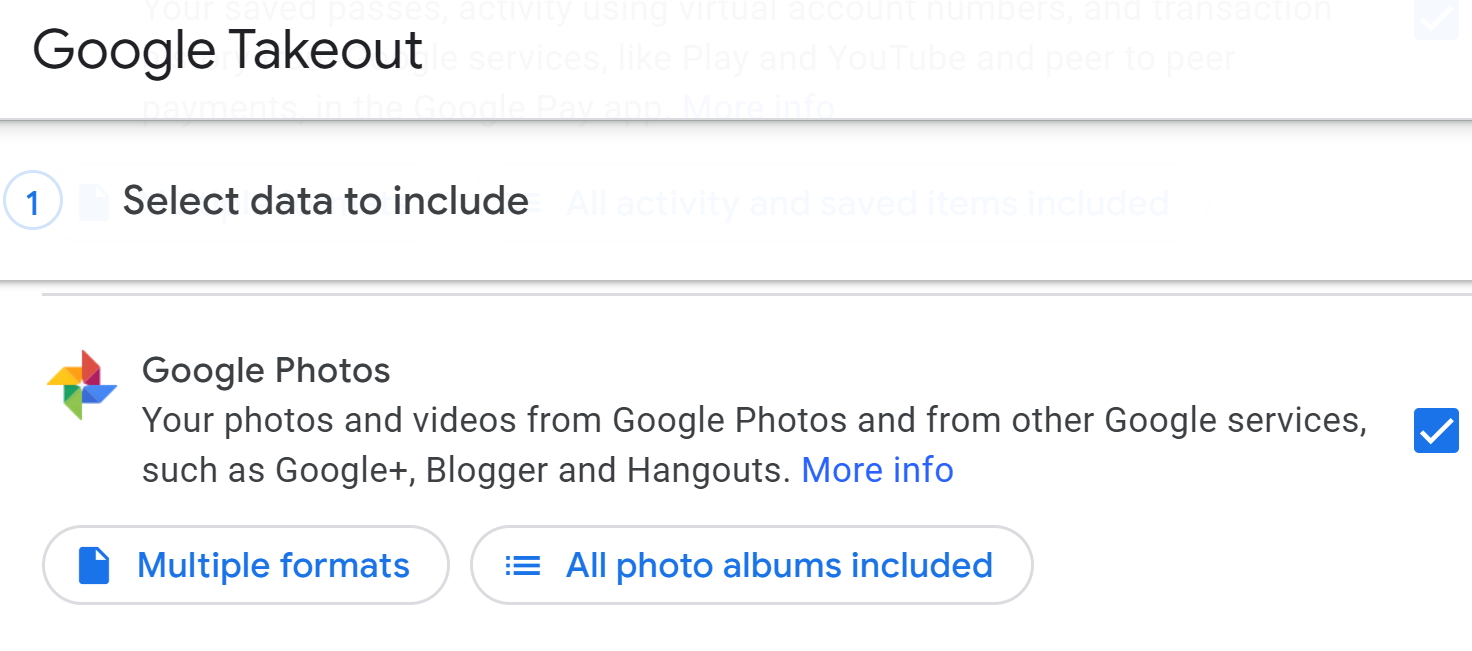
Google Photos is a highly secure option for storing photos in the cloud. Just with files that are impossible to supersede, it's a skilful idea to keep at least two complete backups. Photos serves as one of these backups, and creating a hard copy of your library on a physical hard drive tin serve as some other.
Before we dive into how to create a backup, it's important to sympathize 1 major catch: there's no simple way to keep your concrete backup automatically synced with your Google Photos library. That means information technology's important to occasionally add all the photos you've uploaded since your last backup to your physical drive.
To download some or all of the images in your Photos library, you'll demand to use Google Takeout. You lot can admission this directly or navigate within Google Photos to Settings > Manage your data and personalization > Download your information. Click "Deselect all" (unless yous want to back up other data from your Google account, not just photos) and then select "Google Photos".
This will automatically consign your entire photo library. If you lot just need to back up a subset of your library, uncheck the "All Photo Albums Included" box, and and so deselect whatever albums you don't want to download.
Before your download begins, yous'll need to decide on a couple of options. You can send photos straight to another service, or get an email download link. Yous can besides alter compression settings and cull the maximum size for each download. If your library is larger than the maximum size you select, you will receive multiple download links.
Note that Google too lets you schedule automatic, recurring data exports. Simply, if you choose this option, you won't only get download links for the new photos you've added to your library in the meantime—Google will export your entire photo library each time.
Once yous begin the export, Google Takeout will create a downloadable copy of all the files y'all selected. If you have a big library, it may exist several hours or more than before you receive a download link. Download the files to your hard drive or an external bulldoze to keep as a spare concrete backup.
Google Photos: Summary
Setting up automatic backup and syncing across all your devices will ensure seamless admission to your photo library across all your devices.
You lot can besides at present begin taking advantage of Google Photos' excellent features, such as smart search capabilities that make information technology easy to sort photos past content type, location, or fifty-fifty the people captured in the image. This saves fourth dimension, and ensures you can always pull up the perfect shot at the perfect moment.
Further reading on deject storage
Accept a look at our deject storage checklist, our v things to consider when selecting online storage, and our tips for businesses in information backup and recovery.
Source: https://www.tomsguide.com/best-picks/google-photos-how-to-back-up-photos-from-your-phone-tablet-or-computer
0 Response to "How to Upload Google Photos to External Harddrive"
Post a Comment